Libki Kiosk Management
Printing in Libki for Patrons and Staff Management
Libki now has an enhanced feature that allows patrons and staff to print!
Patron Interface
Patrons can log into the Libki Public Interface using their ILS username/password or cardnumber/pin if you are using the SIP connection to the ILS. Or the username/password created in Libki. Once the patron has logged into the public interface they will see a "Printing" tab next to "Clients". This will allow patrons to upload a PDF and print it. Below are the steps patrons would follow to print from Libki.
- Browse file to print -
- Libki requires a PDF of the document or file they are looking to print. If their file is not a PDF, you may use a PDF printer such as CutePDF, or a web-based PDF converter.
- Click the upload button
- Select the option to print from the printer list
- Next, the patron will see if they have enough "Funds available for printing:"
- If enough funds are available, printing will start immediately when the "Print" button is clicked.
- They will be presented with a table to print jobs. From the table, the patron can
- Change the selected printer
- Cancel the print job
- Print the print job

Adding Funds to a Patron Account
From the Administration interface, select the user tab. Once you find the patron you would like to add funds to, select edit.
- Under Funds enter the amount the patron is adding to their account
- Use period as a separator when editing funds
- Click Update user.
The user will now see the funds added to their account when printing from the public interface.
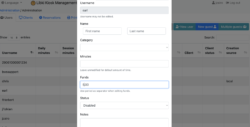
Print Administration
Once you are logged into administration for Libki, you will notice a tab labeled "Prints". This allows staff and librarians to manage the prints sent by patrons to the printer. From here staff/librarians can
- Print - manually print the job from admin
- Refresh - repopulate the list of print jobs sent to the printer
- Download - download a copy of the PDF document sent to the printer
- View - view the PDF document sent to the printer from the patron
- Cancel - call off the print job

Setting up Libki Print Management
Print management in Libki can be done using two different backends: Libki Print Manager or CUPS.
You can read a full breakdown in the manual at https://manual.libki.org/master/libki-manual.html#_print_management_2.Libki
Once set, you can run through the Libki Testing Plan - Printing.
Read more by Jessie Zairo

