When the PayPal feature was introduced, it was integrated into Koha through system preferences. North East Kansas Library System and the South East Kansas Library system sponsored a development for this new plugin which also now includes a minimum threshold.
The Paypal feature will allow you to accept credit card payments via the OPAC for fines via PayPal. Prior to 20.05, Koha had this set up through the System Preferences, coming in 20.05, libraries can use this feature through the Plugin System, which will allow libraries to set up branches and a minimum threshold on payments. ByWater Partners will be getting this upgrade in the Fall of 2021 and at that time the current PayPal system preferences will be deprecated, and libraries will need to move over to the plugin configuration.
PayPal Setup
The steps below will walk you through setting up the PayPal business account.
PayPal Business Account Set-Up
- Log into your PayPal business account
- Go to the Tools dropdown menu and select 'All Tools'
- Choose Integrate API on the left bar
- Click Open on API Credentials, you will see a section for NVP/SOAP API Integration, select Request API Credentials
- Select the radio button for Request API Signature
- Click Agree and Submit
- Your API username, password, and signature are hidden by default. Click “Show” to reveal them.
- Keep the window open so you can copy and paste the credentials on the Koha Admin page.
- Log in to your Koha Staff Page
PayPal Plugin Configuration in Koha
- Go to GitLab to download the Paypal file. If this is your first time installing a plugin, see this helpful blog post:
The one difference between this blog post and possibly other plugins your library has downloaded, this plugin lives on a GitLab page.
- Under the Administration Module- choose Manage Plugins.
- Upload this new PayPal downloaded file - by choosing Upload file.
- Once this has uploaded, you will see all the plugins that are currently on your Koha site.
- Find the Paypal plugin in the list and on the far right, Under Actions, choose to Configure Plugin.
- As before, you can set this up in a test mode, by choosing the "Sandbox" option under the General Options.
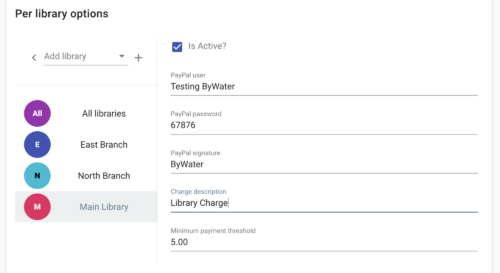
6. If your library is a multi-branch library and has different Paypal accounts, on the left, choose the branch that will be set up. There will be the need to enter a "Default" setup prior to setting up branch-specific information.
7. For each branch, a library will enter the Paypal User, Paypal Password, Paypal Signature, Charge Description, and Minimum Threshold.
8. To add another branch-specific Paypal details, add the branch to the configuration.
9. If at any time, you would like to mark a branch inactive (meaning they are not set up for Paypal payments), this can be marked inactive. Note: If you mark a library inactive after adding the Paypal settings into the plugin, these settings will not be retained. They will need to be re-entered.
10. Once the library has added all the branches and their Paypal specific details, Save will be at the bottom of the page.
OPAC
Once all the settings have been added to your Koha site, the Paypal option will appear at the bottom of a Patron's Fine Page to enable the patron to pay for their fines through Paypal.
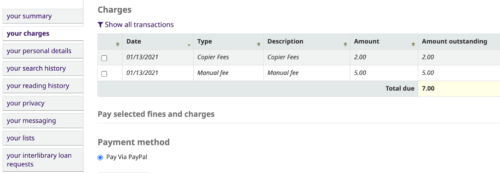
Thank you again for this sponsored development North East Kansas Library System and the South East Kansas Library system!
Read more by Kelly McElligott

