A few months ago we published a blog on the menu link feature in Aspen Discovery but we are returning to the topic again this week. Since the previous blog was published, we have added additional features to make menu links even more useful and applicable to your library needs.
If you missed the previous blog post or want a refresher, you can click to read now.
Menu Links Overview
As a refresher, you can add in custom menu links into Aspen Discovery that live above your search box or over on the right hand side in the hamburger menu. You can see tons of great examples of this in our last Aspen Weekly on Menu Links.
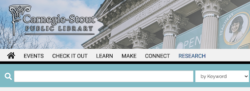
You add these links into your catalog by navigating to the primary configuration section of the Administration Menu > clicking into the Library System and scrolling down to the ‘Menu Links’ settings.

Menu Links for Specific Patron Types
One of the exciting new features you can use with menu links, is the ability to pick and choose who can see the menu links and their information. In the settings of 'Menu Links', there is one setting that says ‘Show to logged in users only’.

This setting will not only allow you to make that information only available to logged in users but it also allows you to decide which patron type is allowed to view that content. This means you could potentially have information you specify only Staff can see! In order to specify which users are allowed to view the menu link you are limiting you have to click the ‘Edit’ button on the right hand side of that 'Menu Links’ settings.

Once you click into those settings, Aspen will bring you into a setting page specifically for that link. A lot of the settings on that page are just the settings you have set in the library system, however at the bottom, once you have specified ‘Show to logged in users only’ Aspen will provide you with a list of all of your patron types. This is where you pick and choose who is able to see the link. If you want all logged in users to have access to the information, just click ‘Select All’ and then anyone once logged in can view.

Web Builder Page Limiting
In addition to the links having the capability to limit by patron type, you can also limit web pages by patron type. In both custom and basic pages you should see an option to ‘Require login to access’ and just like the menu links, you will be able to choose the specific patron types allowed to view those pages.

This gives your library the capability to share internal information between staff or specific types of patrons when necessary!
Menu Links for Specific Catalog Languages
As more and more of our partners are building out the languages their catalogs are translating into, we realize there is information that is only appropriate for specific versions of a translated catalog.
You can now build out different menu links for your different languages! Just like before when specifying what patron type can view a link, you will want to click ‘Edit’ on your menu link to go into the settings specific to that link. Once in that page, you will be able to set the languages that the menu link should display for.

So if I wanted to make sure my policy information page is displaying as Spanish in the Spanish translated catalog, I can create one policy link which directs to your policy in English and another in Spanish and set the English link to display when the catalog is displaying in English and the Spanish link to display with patrons choose to switch into the Spanish translated version.
If you are curious about the translation features in Aspen, you can find out all about translations here.
We hope you have enjoyed learning more about Menu Links and seeing all the customizations that have been added the last couple months. Who knows, we might be back here again in a few months with Menu Links 3.0! Stay tuned!
Did You Know?
Did you know that you can now create placards specific to translated catalogs? In your placard settings, you can set which translated catalog language to display your placard in! So you can create translated versions of your placards, as well!
Read more by Addie Van Salisbury

