Aspen Discovery
Materials Requests - Overview
Materials Requests
While Aspen Discovery is great at helping users find exactly what they’re looking for, sometimes the library simply doesn’t own an item in their collection… yet. Materials requests to the rescue! (Or purchase suggestions, if you prefer). Whatever you call it, Aspen can integrate with your existing workflow to receive and manage requests, or help you create a new system that works for your patrons and staff alike.
Part 1: Overview
While Aspen Discovery is great at helping your users find exactly what they’re looking for in the format they prefer, sometimes you simply don’t own an item in your collection… yet. Materials requests to the rescue! Or purchase suggestions, if you prefer. Whatever you call it, Aspen can integrate with your existing workflow to receive and manage requests, or help you create a new system that works for your patrons and staff alike.
Aspen Discovery allows you to enable purchase requests through your discovery layer seamlessly, whether you link out to an external site or connect to your ILS-based system. Aspen also has its own built-in purchase request system, which can be a good option for libraries who don’t currently have a purchase request module within their ILS or are looking for a new way to manage their requests all in one place. As with most settings in Aspen, the material request module is also highly customizable!
Materials Requests can be enabled in the Library System settings under the Materials Request section. You can choose between the Aspen request system, an ILS request system, an external request link, or no system. Being able to specify material request settings at the system level means that each scoped library can choose whether or not to enable purchase requests for their library, and how to manage their own workflow.
Aspen Request System
If your site is live and you are currently using another system, this would require you to switch to Aspen’s materials request system in order to set up. We recommend either letting your patrons know there will be a temporary interruption in materials request service, or working on setup during off-hours and switching back to your original materials request setting during peak hours. Your settings and progress will not be lost if you switch back and forth between the different request system options. There is a checkbox to “Turn on Materials Request for Public” that can be disabled if you wish to hide the materials request link from patrons altogether during the initial setup.
Aspen’s request module allows you to limit the max requests per year and max open requests per patron, specify the formats that can be requested, and customize all of the form fields on the request form. Additionally, you can set up custom statuses and notifications to alert patrons of your decisions. We’ll explore more of Aspen’s request system in next week’s edition of Aspen Weekly, so stay tuned.
ILS Request System
Currently, this setting only works with the Koha ILS due to their built-in purchase request management functionality. If you use the Koha purchase suggestion module already, Aspen will pull in the required fields as specified in your system preferences and display the form within Aspen. To learn more about setting up or modifying purchase suggestions in Koha, check out this blog post.
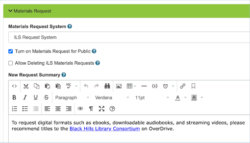
You can add an optional message to the form displayed in Aspen in the “New Request Summary” text editor. This will display above the form fields and can be used to inform your patrons of any restrictions or other helpful information.
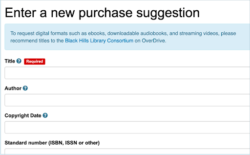
External Request Link
Perhaps you use an external link or another online form for purchase suggestions. You might also have a variety of options available and would like to link patrons to either your library’s website or to a web builder page within Aspen to provide information to your patrons. In this case, setting up an external request link might work best for you
Simply choose the External Request Link option, make sure “Turn on Materials Request for Public” is checked, and enter in the desired URL.
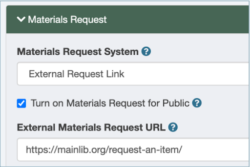
Submitting Material Requests
If you have any of the purchase suggestion options enabled, patrons can always find a link to submit requests at the bottom of search results. This will either take them to a form to complete, or to the external link you’ve specified in the settings.

When filling out a form, you can specify which fields are required in order to submit the form - other fields will be optional. Mandatory fields will be marked with a Required label.
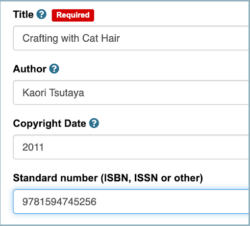
After filling out the form and submitting with at least all the required fields, patrons will see a success screen confirming their submitted request, along with how many requests they’ve used or have in progress (if applicable).

If either the Aspen or ILS request options are enabled, patrons will also be able to access a link to submit requests from within their account, as well as view and manage their requests. Patrons can click their username, then click Materials Requests to see this information. They’ll be able to filter whether they see only open requests or all requests, check on the status of their requests, and cancel a request if the item is no longer needed. Clicking the “Details” button will show them all the information they supplied when filling out the form. They will not be able to edit this information, but they can cancel and resubmit if there are errors.
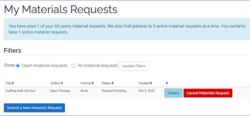
Check back next week for part two of Materials Requests, where we’ll take a deep dive into Aspen’s own materials request system and show you step-by-step how to set everything up!
Read more by Morgan Daigneault

