Koha ILS
PayPal Set up in the Business Portal for Koha Integration
This new feature will allow you to accept credit card payments via the OPAC for fines via PayPal. Once you have completed testing your PayPal set up in the Koha Sandbox, you can now proceed to the Production Mode. For additional steps setting up the sandbox mode, please see our video from Kyle Hall on PayPal Payments in Koha. And the blog post for PayPal Payments in Koha
The steps below will walk you through setting up the PayPal business account and changing from sandbox mode to production mode in the Koha Staff Client.
PayPal Business Account Set-Up
- Login into your PayPal business account
- Go to the Tools dropdown menu and select API Credentials
- On the API Access screen you will see a section for NVP/SOAP API Integration, select Request API Credentials
- Select the radio button for Request API Signature: if your shopping cart or solutions provider has asked for a API username, password, and signature, or if you’re developing a custom shopping cart.
- Click Agree and Submit
- Your API username, password and signature are hidden by default. Click “Show” to reveal them.
- Keep the window open so you can copy and paste the credentials on the Koha Admin page.
- Log in to your Koha Staff Page
Koha Staff Client
- Go Administration > Global System Preferences > OPAC
- Scroll down to Payments
- Under EnablePayPalOpacPayments PayPalSandboxMode select “Allow” patrons to make payments from the OPAC via PayPal in “Production” mode.
- Enter the description you want your patrons to see when they check out/make the payment under PayPalChargeDescription
- Enter the API password from your PayPal account under PayPalPwd
- Enter the API username from your PayPal account under PayPalUser
- Enter the API signature form your PayPal account under PayPalSignature
- Click Save all OPAC Preferences
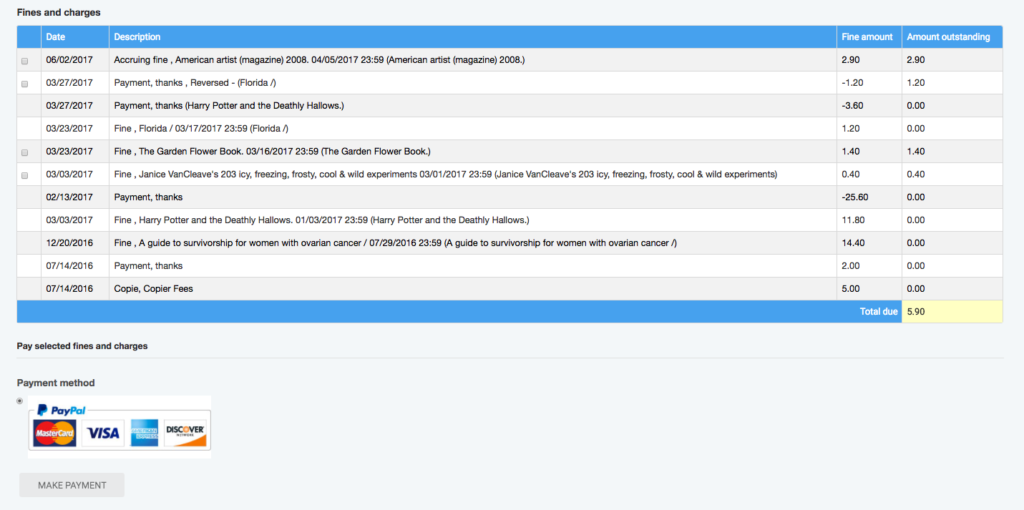
To learn all about Koha 16.11 view the other videos in this series and make sure to review the manual and the release notes.
Read more by Jessie Zairo

