Koha ILS
Guest Post: Koha + ZBar For Catalog Searching
Today we have a real treat, a guest post by Emily Alling, Library Director at Rice-Aron Library, Marlboro College on how to use your iOS device and the ZBar app to search your Koha catalog:
Like many academic libraries, we allow students to leave checked-out books in their study spaces in the library. And like many students, ours don’t always check them out: it’s not uncommon to find that a pile of books with a yellow “these are checked out to…‚Äù slip that are actually listed as “Available‚Äù in the library catalog.
Our staff takes turns doing rounds each morning, picking up stray library books and bringing them downstairs to be scanned and reshelved. We don’t want to abscond with books that our students have checked out and are depending upon, but we also don’t want to leave books on tables if they are, in fact, not checked out.
We needed a way to quickly scan an item’s barcode to see if it is checked out or not without having to lug around a netbook and barcode scanner. We’ve recently figured out a way to do this, and if your library uses iOS devices, you can too!
What you need to get set up:
- An iOS device with a camera that is good enough to scan a barcode. (We’re using a 5th generation iPod touch with a 5MP camera; we’ve also successfully used an iPhone 4S.)
- A free, open-source barcode scanning app called ZBar, which can be downloaded from the App Store.
- A library book with a barcode.
- (Plus: If you haven’t yet, you might want to work with ByWater to upgrade your OPAC theme so that it looks nice on a mobile device.)
Once you have everything you need, here’s what to do:
- Open the ZBar app and touch the camera icon at the bottom of the screen. This will activate the device’s camera and allow you to scan a barcode.
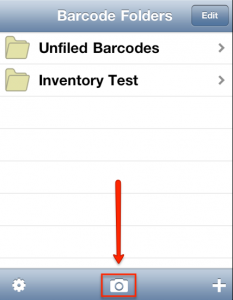
- Position the camera so that you are capturing the entire barcode in the viewing area. (For most library barcodes, you’ll want to do this in landscape mode.) Try to get a clear, steady shot of the barcode.
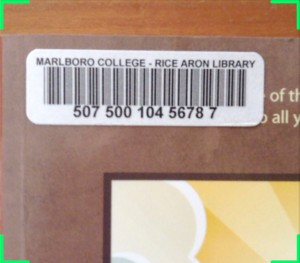
- When the app recognizes the barcode, you’ll hear a beep. The barcode image will be saved and translated into text.
- Click “Edit‚Äù in the upper right part of the screen.
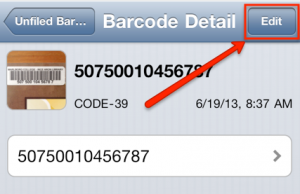
- This is where you can add Koha as a lookup source! Scroll to the bottom of the preloaded databases and choose “Add new link.‚Äù

- In the “Name‚Äù field, type whatever you’d like to call your catalog. In the URL field, use this syntax: http://{base url for your catalog}/cgi-bin/koha/opac-search.pl?q=
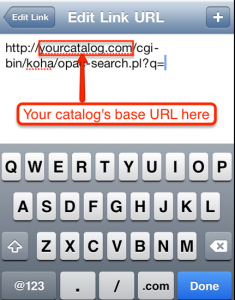
- Important! Before you leave the “Edit Link URL‚Äù screen, touch the plus sign in the upper right hand corner. Scroll to the bottom of the “Select Substitution‚Äù screen and choose “Raw Barcode Data.‚Äù
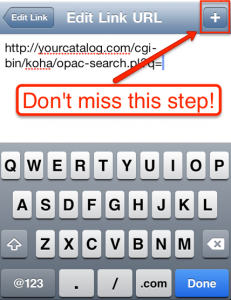
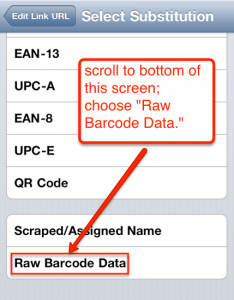
- You’ll see that “{Data}‚Äù has been appended to the end of your URL. Touch “Done.‚Äù
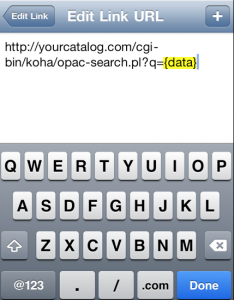
- Your link should now show up as one of the options in the Barcode Detail list. To move it to the top of the list, touch and hold the three horizontal lines next to its name, drag it to the top of the screen, and drop it.
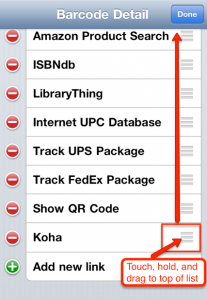
- Touch “Done‚Äù again.
- Your link should now show up under the barcode you originally scanned. When you select your link, the app should generate a search for the barcode in your Koha OPAC, allowing you to view the item’s status.

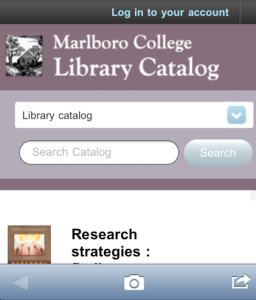
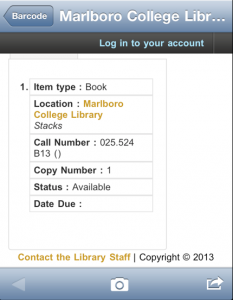
We’d love to explore more ways to use Koha on our mobile devices (Inventory? Self-checkout?), but for now, we’re feeling pretty good about the ability to do a quick lookup of an item’s status on the spot.
If your library is doing something great like this with an Android device feel free to share with us so that we can help educate others.
Read more by ByWater Partners
