Koha ILS
Tutorial on Creating Barcode Labels in Koha's Label Creator
In this Koha tutorial, I am going to walk you through the steps of how to create Barcodes for your library. There are multiple ways that the barcodes can be adjusted to fit your library’s needs. To start, here is a video tutorial on Creating Barcode Labels in Koha’s Label Creator. Below the link to the video are step by step instructions including screen shots to help you create labels for your library!
Let’s get started! Grab your label sheet and a ruler! You will need to precisely measure some details for Koha to know what the labels will be printed on. In this blog post, I will cover two types of barcode examples, and if your library wants to share your label set up and examples- I would love that!
Our first step will be to create a Label Template. If your library also creates spine labels or would like to check out the blog post about creating Spine Labels – here! I will use a standard Spine Label sheet from Avery. The labels are 1 inch in height, 2 ⅝ in width. There are 10 rows and 3 columns.
- Go to Tools
- Choose Label Creator
- Choose the New dropdown menu – new Label Template
- Create a Code for this Label and also a description. If you are a multi branch system, you could add your library code to this description, so you know which label is yours.
- Next choose the Units in which you will be measuring your labels with.
- I am going to choose Inches.
- Page Height and Page Width is the size of the paper is the label on. My label sheet is a standard size piece of paper – so I will enter 11 in for Page Height and 8.5 in for Page Width.
- For the Label Width and Height, I will enter in 2.625 inches in the width and 1 in in the height.
- Top Margin is to tell Koha how big is the margin before the label starts on the top of the page. Try to be as precise as you can with your ruler- I am measuring by to .5 inches.
- Left Page Margin- this is also asking what is the margin on the side before the label begins. I am measuring this to be .187 inches.
- Top Text Margin – now this is where I say about where do I want the printing of the label begins. I will say this is .39 inches.
- Left Text Margin- if I put a 0 in this box, the printing of the label will start right on the left edge of the label, so I want to have a little bit of a space- will put .125 inches.
- Number of Columns and Number of Rows- this will tell Koha how many labels are on the sheet. This sheet has 3 columns each column has 10 rows.
- Gap between columns and Rows- are there gaps between the labels and if so, how much. My sheet has a .125 inch gap between columns and 0 inches gap between rows.
- Profile- this is if you want to set up a printer profile in Koha. I will talk about this at the end of the blog post in the troubleshooting part. Here is what my Label Template looks like.
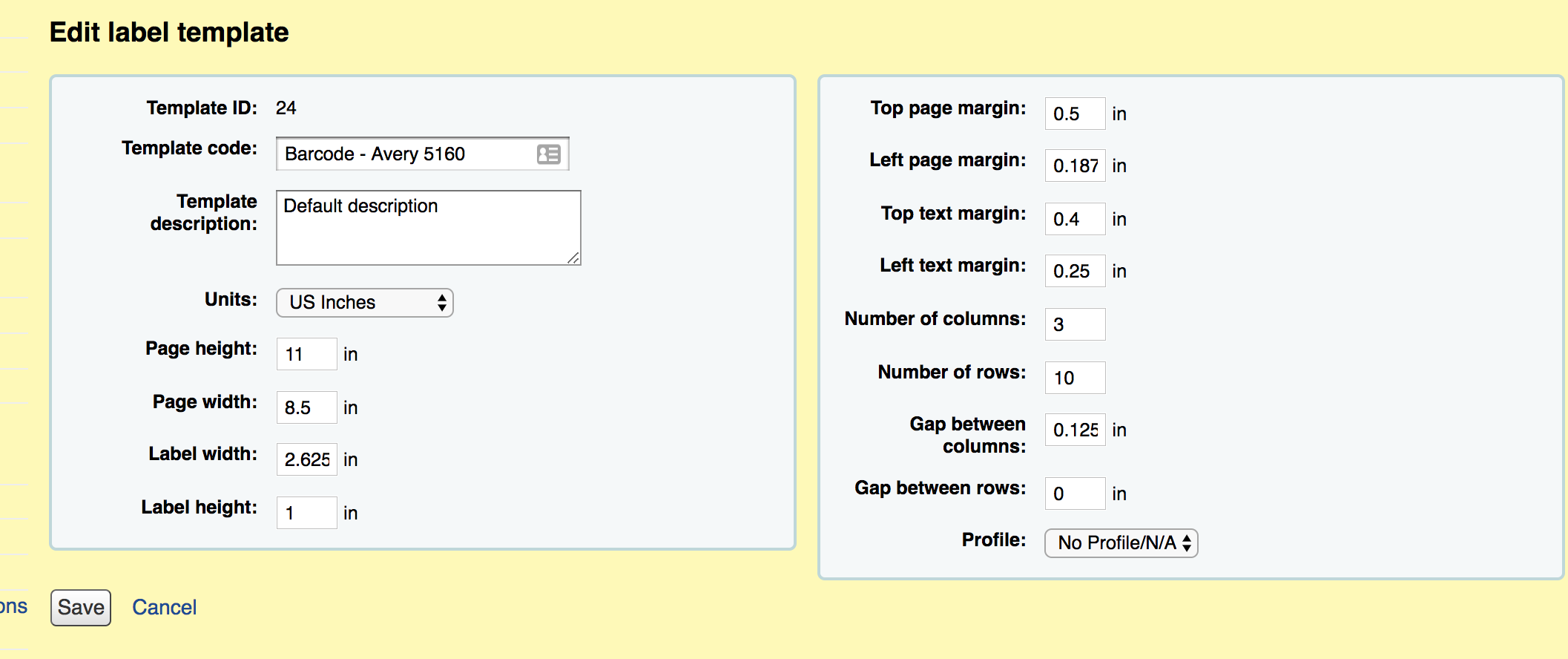
![]() Now we are going to set up what will be printed on this label – which is Label Layout
Now we are going to set up what will be printed on this label – which is Label Layout
Under the same label creator tool, choose New and from here choose Layout.
- Again for the name, I would get specific to what this label layout will be used for-so if you create more than one of these layouts- you will have the right one.
- Choose Barcode Type- here you would choose the Encoding for the barcode. The most common is Code 39
- Choose Layout Type- we are creating a barcode label, so the layout type would be one of the following options: (the only one you wouldn’t choose is Biblio- that would be used for spine labels)
- Barcode/Biblio- is used when you want to print a barcode and also maybe the title of the book also. Barcode would be on first on the label and the biblio information would be below it.
- Biblio/Barcode- same as a but the biblio information would be on the top and the barcode would be below.
- Alternating- this will use two labels per item you choose. So for my example, I would like a barcode label with the Title and Author. If I chose Alternating, then a barcode label would be on one label and the next label would be the Title and Author- see image
- Barcode- if you just wanted to print barcodes.
4. Bibliographic data to print
- If your library needs more than just the barcode printed and have chosen either Barcode/Biblio or Biblio/Barcode- then you will need to enter in what Bibliographic information you would like to include. For this example: I choose Barcode/Biblio as the Layout Type and will choose to add the Title and Author.
- There are predetermined fields which are listed – that can be determined in what order they appear. In the example below, I have chose (1) as Title so that will appear first and (2) to include the Author next.
- The other option is to input the fields under the List Fields option, where you can specify MARC subfields as a 4-character tag subfield string : (ie 245a for the title field). The fields available are from the database tables. Use this link to find the field names touse- the tables are currently used: items. Biblioitems, biblio, branches.
5. A few more options in addition to choosing what your fields your label will include: draw guide boxes, split call number, text justification, font, font size and Oblique title.
- For testing purposes I have always tended to choose “Draw Guide Boxes” so I can see how my layout and template work together.
6. Once you save this layout- you are ready to save and start printing!
![]()
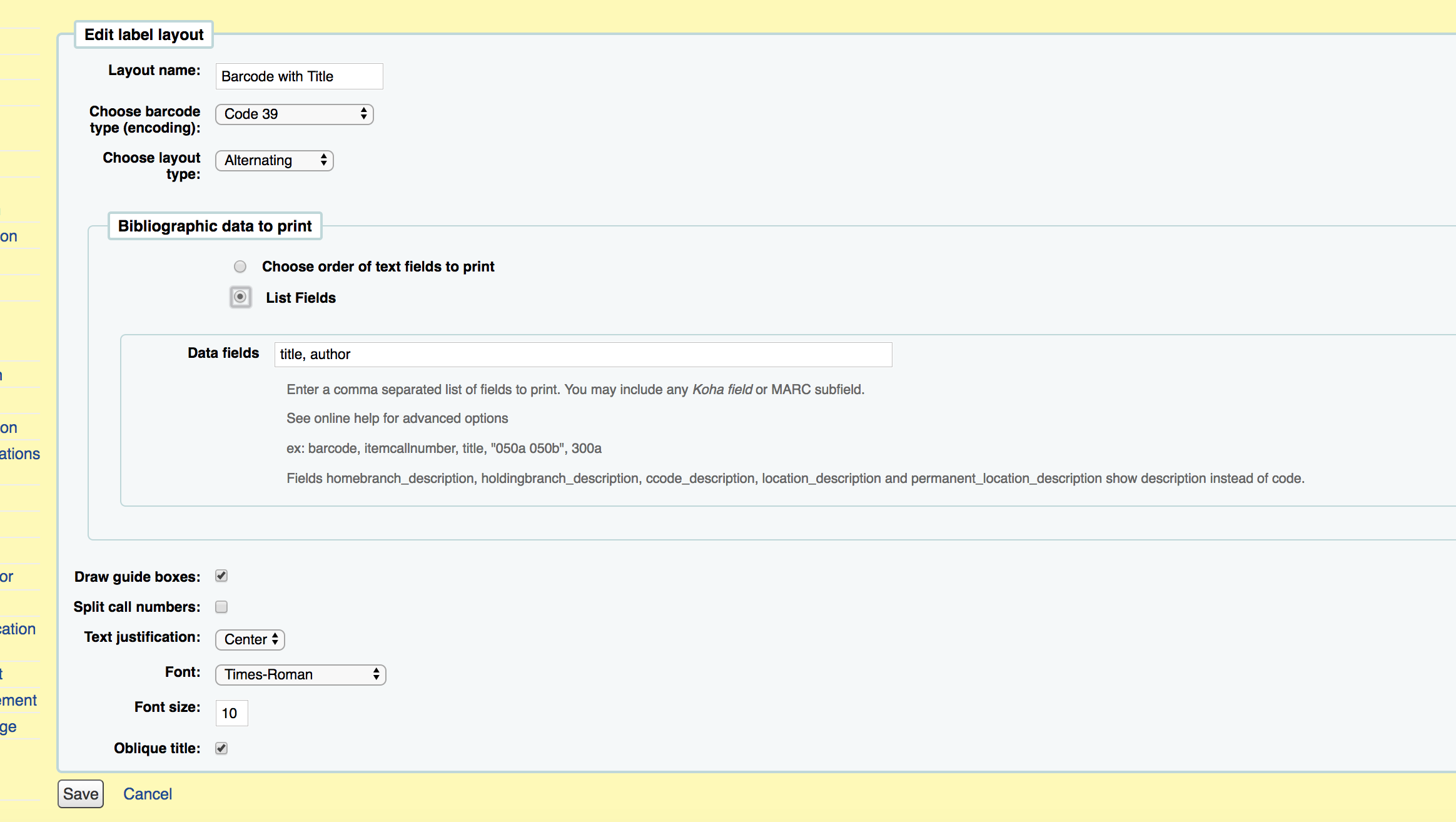
![]()
Creating a Label Batch to print.
- To create a batch of labels to print, you will choose from the New dropdown menu and choose New Label Batch.
- Here you can choose to add barcodes or item numbers to the text box provided.
- Once you have scanned in some barcodes, you will see the items you have scanned:
- Selecting to export the full batch will choose all the items or selecting to export specific items for what you would like to print.
- Now this is the important part, you must choose what template to print the labels on and what layout will be used. Also where the labels should start on the page.
- Click Export and you can download this label document as a PDF, CSV, or XML.
- Once you download the document- print. You have successfully created a sheet of labels !
Screenshot Example: If I chose Alternating in the Layout section, then a barcode label would be on one label and the next label would be the Title and Author- see image

Here is an example of my barcode with title and author: (using the barcode/biblio layout):
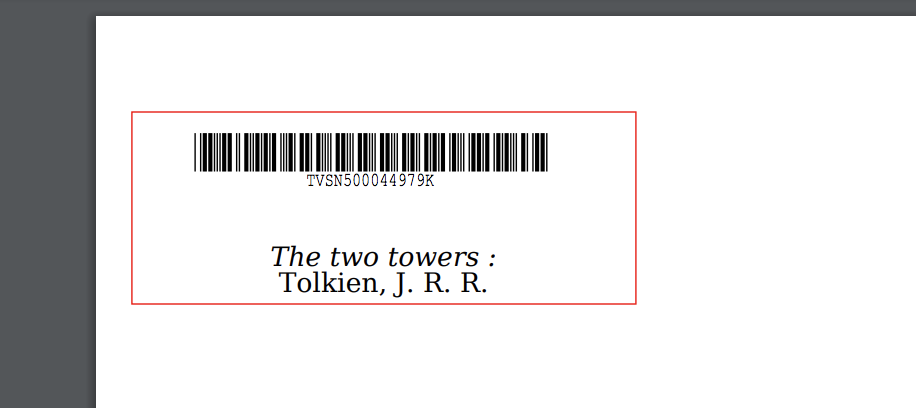
Printer Profiles:
The option in the Label Template called Printer Profiles can be used to help set up your printer and adjust for anomalies of the printing. If you have found your labels are printing accurately, there is no need to set up a printer profile.
- Once you have attempted to print using a template in your system and found that some adjustments need to fixed by how your printer prints the label.
- Take your sheet of labels and measure out these differences.
- In the Tools Module: In the Label Creator- choose New Printer Profile.
- Name your printer and also describe where the paper is being fed from – tray, etc. This is just for your reference.
- Template will be filled in once you finish this printer profile and attach it to the template that is causing an issue.
- Units is what you will be measuring this in.
- Offset is what happens when the entire image is off center whether vertically or horizontally.
- Creep describes a condition where the distance between the labels changes across the page or up and down the page.
- Once you have saved this printer profile. Under manage, go to the template you would like to attach this printer profile and this new printer will appear in the drop down menu for Profile.
I hope you have found this tutorial helpful to your library! If your library has a suggestion for a blog post or video tutorial, please let us know!
Don’t Forget:
I also have on tutorial and blog post on using the Label Creator for Spine Labels.
Subscribe to our website or Youtube channel to get updates sent directly to your email!
For more tutorial videos- visit or subscribe to our Bywater Youtube Channel!
Read more by Kelly McElligott

