We hope you loved last week’s Aspen Weekly on Patron Lists. In this blog, we wanted to focus on some of the main ways library staff can use lists to enrich the patron’s library catalog experience.
Setting Library Staff Permissions
Not all library staff will automatically be able to share the lists they create. Each library can determine which staff have the permission to share their lists publicly.
These permissions are set in the Aspen Discovery Administration Menu under System Administration > Permissions.

Under Permissions you can use the drop down menu to select the role you would like to edit. Scroll down or search the page to find the preferences under “User Lists”.
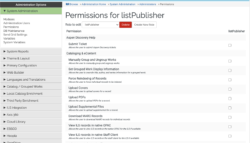
To make sure library staff lists show up in the public catalog search, make sure that “Include Lists In Search Results” is checked and click “Save Changes” at the bottom to update the settings.

Once the settings are adjusted, a library can have as many staff members as they want to be able to create public lists. Lists can be created for programs, age groups, specific topics, for holidays and special months, for staff favorites, or based on in-library book displays. The possibilities are endless!
Creating Lists
Staff can create lists in the same way that patrons can (check out last week's Aspen Weekly if you missed it!). The difference will be shown when “Public” and “Searchable” will appear under the lists that identify which will be available for library patrons to see in the library catalog.

Creating a Collection Spotlight
From a created list, a staff member can create a Spotlight. A Spotlight is a way for libraries to promote library lists and collections on other external sites that they manage (exp: library site or blog).
A Spotlight can be set to 6 different styles and customized to meet your needs. We put together a full Aspen Weekly on Spotlights for you to reference here.
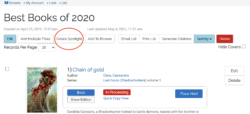
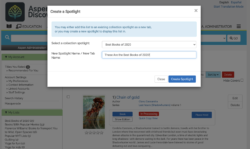
Once you’ve created a new Spotlight, you can select “Edit” the Spotlight to make customizations such as which library you’d like the Spotlight to be featured on, how many titles you’d like shown in your Spotlight, and what style of Spotlight you would like to have displayed.
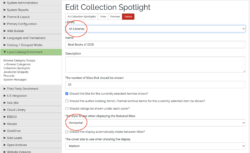
If you are using the Website Builder functionality within Aspen you can easily embed collection Spotlights within any custom page. Just set the Source Type to “Collection Spotlight” and then pick the spotlight you want to include as the Source.
Incorporating these lists with Website Builder is a great way to tie in library materials for a special event, a reading challenge, or to target a specific group of patrons. Here is an example from the Uintah Public Library.
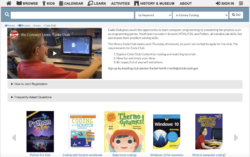
Creating a Browse Category
A Browse Category can be created within a list by selecting “Add to Browse”. An option to set the Browse Category name will pop up.
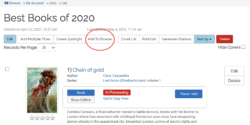
The Browse Category will show at the top of the main page of the library catalog.
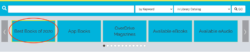
You can also choose the option from the drop down to “Add as a Sub-Category to (optional)”. If you select this, the Browse Category will then show up as a sub-category of whichever main category you choose.
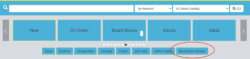
A Browse Category is a great way to put collections directly in front of patrons to increase holds and circulation of items.
Branding Your Lists
A new feature in Aspen Discovery is being able to upload a unique cover to library lists. You can do this by going into a list and clicking on "Edit". Within the list preferences, you can either "Upload List Cover from Computer" or "Upload List Cover by URL".
You could use an easy to use and free software like Canva to create custom list covers using your library branding. We recommend using the custom size of 200x286 (or higher resolution of this ratio).
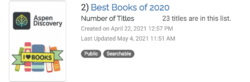
Lists Are More Than Just Books
Don't forget when creating lists that they can include more than just books! For example, a list about an author could include popular books the author wrote, films based on the books, photos of the author, and archive records of their obituary.
Save Time With Auto-Created Lists
As easy as lists are to create, you can still save time and enhance your list offerings by using New York Times-APIs to automatically update new bestseller lists. These lists are fetched weekly and only generated if the library or library system has at least 3 of the titles in your collection. The Aspen Implementation Team can help you set these lists up prior to go-live!
Making Lists of Lists
Finally, if you really want to go all out with lists- you can make lists with other lists! For example, you can group all your most popular New York Times Lists into one list. You could also combine all your Summer Reading Lists or Annual Award Winning Lists. As your collection of lists grow, this can come in handy to organize your lists and continually promote older content and materials.
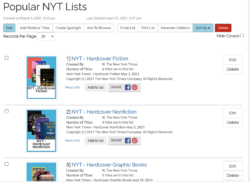
We continue to make lists more functional and fun for both patrons and staff. We know how important lists can be to both parties and we drive Aspen Discovery developments to enhance the patron and staff experience.
Read more by Kalleen Marquise

