Koha How-To
Rotating Collections in Koha
Do you have multiple branches that your patrons can check out items from? Do you share specific resources with other libraries and want these materials to "float" around your branches? See how you can set up rotating collections in the Koha ILS.
First, you want to check your system preference AutomaticItemReturn and make sure you select "Don't automatically transfer items to their home library when they are returned."
Note: When set to "Do automatically transfer items to their home library when returned" this will make it so when an item is checked in, it will populate a message to transfer the item back to its home branch.

You can find the settings for Rotating Collections under Home > Tools. On the lower left-hand side you will see "Rotating collections".

To create a new rotating collection, select "+ New collection" and name the collection (required). You can also include a description of the collection if you want (not required).
Once you click "Submit", it will say “Collection name added successfully”. You can then "Return to rotating collections home".
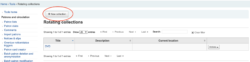

Now that you have your new rotating collection set up, you need to add items to it! You can click "Actions" to show a drop-down menu and select "+Add or remove items" and start scanning (or manually adding) the items.
You can remove them from the collection the same way by clicking on "Remove item from collection" or selecting "Remove" next to the item title and barcode.

Transferring a Collection
Maybe you have a special collection that travels from branch to branch? Perhaps a story time collection, a collection for a traveling exhibit, or a seasonal collection? To move the entire collection from one branch to the next, go to "Actions" to show the drop-down menu and select "Transfer"

Under "Choose your library" select the branch you would like the collection to move to from the drop-down menu and click on "Transfer collection."
You will then see a message that says "Collection transferred successfully. Return to rotating collections home".
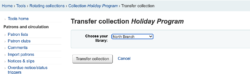
In this table, once you complete the transfer process, the current location of the items in that collection will change to the library location the items are being transferred to. Checking in the items will prompt Koha to initiate the transfer and place the items into "in transit" status.
In order to move these items out of "in transit" (since you prompted the transfer), the receiving the library that you transfer the item to will need to check in the items when they receive them.
If an item is currently checked out to a customer, or if it is found at your branch and checked in, a notice will appear to transfer the item to the library branch you selected to have it sent to.
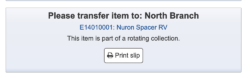
Do you have questions about rotating collections? Let us know!
Read more by Kalleen Marquise

