Koha Tutorial Videos
Monday Minutes: Using Lists in Koha
In this week's Monday Minutes, Kelly and Jessie show off the list feature in Koha, both on the staff interface and OPAC.
Public Lists on OPAC
Staff can curate Public Lists from the staff interface and these lists will be found at the top of the static bar under Lists on the OPAC for patrons. These lists would be created by your local librarian and made up of titles that go with a theme or possibly a best-selling list (NY Times). A good example of a public list would be a state-specific award for children’s books. Vermont has an award called the Dorothy Canfield Fisher. These books are for children in grades 4th-7th that are handpicked by librarians each year. Other libraries will use these lists for current displays they might have in their library like "Banned Book Week".
Patron created Private Lists
For patrons, they can create Private Lists on the OPAC:
- To create a private list, the patron must be logged into their account through the OPAC.
- Once logged in, search for titles that you would like to add to a list.
- Once you have a list of search results, you can choose to save a specific book to a list in the brief description. Or if there are multiple books in those search results, click the box on the right on the book titles.
- On the left-hand sidebar, the option to “Save Selected Titles to” underneath this there is a drop-down menu.
- Choose “New List”
- A pop-up will appear and you will need to name your list.
- In your account screen on the left hand side, there is a tab labeled “Your Lists”
- Your lists will show you all the lists you have created and once you click on the list you desire, it will show you all the books that you have chosen for this list.
- From this screen, you can print the list out, send the list to a friend or download it.
Lists on the Staff Interface
Staff can curate lists for both the OPAC and also for internal use for the Library. When creating a new list, a staff member will go to the top static bar or choose the List module from the main page of the staff interface. From here there is a "New List" option. Staff can give this List a title, how the list will be sorted, opt to have this list Public or Private, and finally who is allowed to make changes to this list.
Once a list has been created- now you can add items to this list! Batch adding either barcodes or biblionumbers can be done right from this screen.
Or another way that items can be added to the list, is when searching the catalog.
- Once a search has been done- in the results list, there is an option to click a title or multiple titles. After the title/s are clicked, there is an option to add to a list that can be found at the top.
Batch Modification with Lists
Lists are also an option that is found in both Batch Record Modification and Batch Record Deletion.
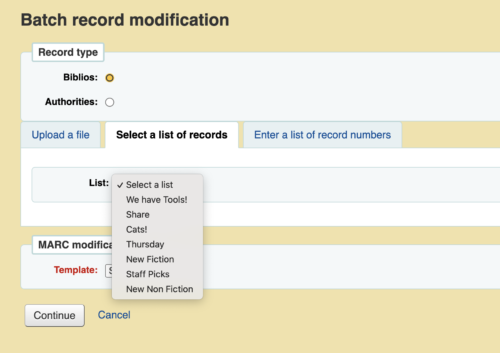
Read more by Kelly McElligott

