Aspen has multitudes of settings and configurations that can be used to customize your discovery layer to provide exactly what you need to make a meaningful and great experience for your patrons. We know that sometimes the amount of customization can be so much that we forget about some of the really interesting things Aspen has to offer for your patrons. That is why this week I want to cover some of my favorite exciting settings that your Aspen Discovery layer has.
Scannable Barcode
You have the ability to display a scannable barcode in the patron account in the ‘My Library Card’ section under ‘Account Settings’. This allows patrons to use Aspen at self checkout or if they just forget their card on the way into the library.

This is super easy to set up. You go into Primary Configuration -> Edit the library system you are interested in -> scroll down to ILS/Account Information -> section called ‘Barcode’ and define what your ‘Library Barcode Style’ is from the dropdown menu. Done!

Staff Directory Within Aspen Discovery you can create a staff directory effortlessly! All you have to do is make sure your ‘Web Builder’ module is turned on. If you need help enabling that you can find a video on setup here:
There is a section in the web builder module called ‘Staff Members’. To make your directory, create your staff members with their information and a picture, if you would like. As you are creating your staff Aspen will create a web page on your Aspen Discovery layer at ‘/WebBuilder/StaffDirectory’.
For example, you can find some of our very unproductive ;) staff members here. Once you have generated your staff directory you can embed that link in your menu above search results or in the hamburger menu on the right hand side.

You can see the full tutorial on creating a staff directory here:
Also, check out our tutorial on embedding links into your menu here:
Giving Permissions at a Patron Category Code Level
If you have created a role or various levels of permissions that you want all staff members to have, you actually do not have to put in each card number into the ‘Administration Users’ section of the ‘System Administration’.
Instead, if you go into ‘Patron Types’ in ‘Primary Configuration’ you can edit the patron type or patron category for staff and apply a role to all staff members. For example, if you want all staff members to be able to use the ‘Masquerade’ function in Aspen you can set that here.

System Messages
We can set system messages and we have a lot of flexibility in where in Aspen those messages live and when they will display. You can find your system messages in the ‘Local Catalog Enrichment’ section of your Administration menu. If you click into ‘System Messages’ and ‘Add New’ you will be able to create a system message. The really neat thing about this feature is there is an ability to define the ‘Show On’, ‘Message Style’, start and stop date, and whether it is ‘Dismissible’.

This allows you to make a message appear throughout Aspen (‘All Pages’), on all patron account pages (‘All Account Pages’), and then specifically you can define if the message should only show Checkouts, Holds, or Fines pages. This is incredibly useful, if for example, you have unique holds or checkouts workflows due to COVID and you want to let your patrons know their holds may not be updated for a few days.
Additionally, you can define the color of the message box - red, yellow, blue or green - and if the message should have a start or stop date. No more needing to throw something on the calendar to remember to remove a message on your system.
Finally, if you choose to let the message be dismissable then patrons can choose to remove the message from their screen.
Schedule-able Placards
In the same way you can schedule system messages, you can also schedule placards to display for a determined amount of time. This is great if you have an event you want to advertise to your patrons but want to remove the placard once the event is over. This capability also lives in the ‘Local Catalog Enrichment’ section of your administration menu. If you click into ‘Placards’ you can add start/end date for already created placards or if you ‘Add New’ you can add the start and end dates in the placard setup.

Browse Categories
I always love to point out to our partners that you can create browse categories for your landing page for any resource we index in Aspen Discovery!
For example, in your drop down searches if you have events integrated, genealogy, website indexing, lists, archives, or EBSCO EDS results you can create browse categories out of any of those searches. You would do them the same way you create browse categories from catalog results.
You can find a tutorial on that here:
ILL under Search Results
If you use an ILL service that patrons can access directly to put in their requests, you can link to that ILL service underneath your search results. All you need to do is go into Primary Configuration -> Edit the library system you are interested in -> scroll down to ‘Interlibrary loans’ and input the URL patrons access the ILL service through in the ‘Interlibrary loan URL’ section.

Once you input that URL the link will show below search results.

Self Registration Valid States and/or Valid Postal Codes
If you are using self registration in Aspen you can actually define the states or postal codes that patrons can register with. You set this up in Primary Configuration -> Edit the library system you are interested in -> scroll down to ILS/Account Information -> section called ‘Self Registration’

This will then reduce patron confusion if they are trying to self register from states or zip codes where you do not allow registration from.
Combined Results
I love the combined results functionality in Aspen! This allows patrons to visually see how their search will return in all of the search features or indexed collections you have by searching in the combined results search. We like to call this our ‘bento box’ feature. This is super easy to setup. You will find all of the setup in Primary Configuration -> Library Systems -> Combined Results
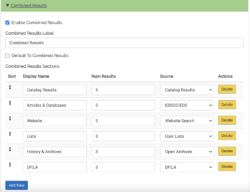
Once you set this up, combined results will appear in your search dropdown and all of the results from your search sources will appear at once on the screen for the search term the patron used.

There are even more interesting settings and functionality that Aspen has to offer.
If you have questions about any of the above or want to review anything on your site let us know and we would be happy to help. And, don’t worry, we will only continue to add in functionality to help make Aspen Discovery the best it can be for your library and your patrons!
Read more by Addie Van Salisbury

