Koha How-To
Easily Highlight your Online Resources in the OPAC
Are you interested in promoting more from your digital collection and highlighting online resources for your OPAC? We have recently added some features to the Galadriel OPAC plugin that can help make it a lot easier!
Let's go over a couple of new options. First, you will want to download and install the latest version of Galadriel here: (https://github.com/bywatersolutions/koha-plugin-opac-theme-galadriel) You can also ask us to do this for you. The newest version at this time is v1.0.53.
You’ll want to install that via Koha Administration -> Manage Plugins or you can ask your support company to do it for you. ByWater Solutions partners can just submit a ticket at ticket.bywatersolutions.com.
Once the new version is installed you’ll see a new set of options near the bottom of the Galadriel configuration page labeled “Online Resources”.
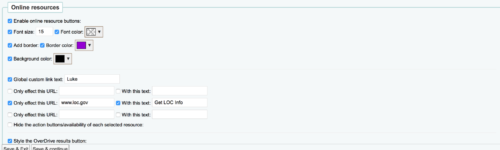
Much of the new configuration controls the “Online Resource” links on the OPAC results/details page. These links are controlled by the 856 in MARC21 (Electronic Location and Access). By default, those links hardly stand out on the page and can easily be lost on the user.
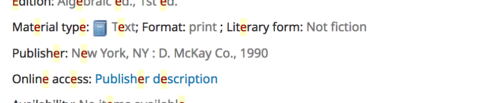
In the Galadriel Plugin let’s check the “Enable online resource buttons” and give it a try! There are some options to increase the font size, change the font color, add a border, and add a background color. Make sure you check each option that you want to use or it will not apply. I’ll give mine a black border, black font, and white background but I’m sure you can be more creative than that.

Galadriel updated the link styles, added a Font Awesome Icon and eliminated the label which is less needed when your 856 link stands out so obviously.
We can also easily change the text of those links if you don’t want it to read from the 856. There is a ‘Global custom link text:’ field where we can add some text like ‘Click Here To Access’. When that is changed your links will all have that text!

But there may be cases where you don’t want every button to have the same text. The next 3 fields allow you to create exceptions based on the base URL of the online resource. Many libraries have OverDrive and might want those links to read differently.
In the ‘Only effect this URL:’ text area add the base part of the resources URL. For example “yourlibrary.overdrive.com”. Then add the text for that specific link, like “Click to borrow from OverDrive”. You can enter up to 3 unique URLs with unique text!
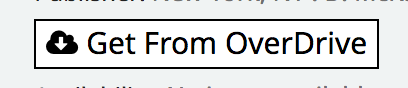
Once your links are set up you may want to eliminate some of the action buttons and information that is less relevant or irrelevant when dealing with online resources. This includes Place Hold, Add to Cart and Availability. You can keep all this if you choose but you also might want to get rid of it for online resources only. Just check the ‘Hide the action buttons/availability of each selected resource: ’ box and those will disappear.
Before
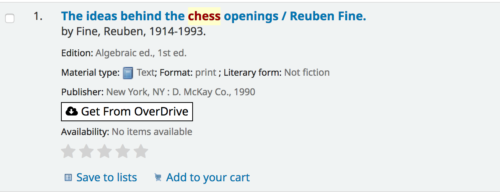
After

We have also added a button to style your OverDrive results on the OPAC results to make those stand out a bit more too. Just click the ‘Style the OverDrive results button: ’.
Before

After

Yay! Your online resource links will be much easier for patrons to find!
Read more by Lucas Gass

