Today’s users have come to expect visual experiences while searching online. Whether they’re scrolling through an endless buffet of movies on Netflix or scouring Google for their next favorite cat-centric meme, images have become an integral part of the information and entertainment-seeking process. Aspen Discovery allows library patrons to engage with your collection in a similar way by putting cover images on display for intuitive browsing.

In Aspen, Browse Categories and Collection Spotlights utilize cover images for easy exploration. Catalog search results also prominently display covers, allowing patrons to find the exact title they’re looking for or skim through results until something catches their eye. But where does Aspen get these cover images from, exactly?
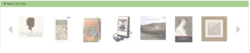
Cover Image Sources
Aspen can pull cover images from a variety of sources. By default, we set up a connection to a server that retrieves covers from three free sources: Amazon, Google Books, and Open Library (if the server can’t find an image from the first two).
If your library subscribes to paid content enrichment services such as Syndetics and Content Café, we can set up these API connections as well. Aspen also supports connections with OMDb — Open Movie Database — to retrieve movie covers.
With all these integration options, you might wonder where a specific cover image has been pulled from. To find out, simply enter a record, scroll to the bottom, and click Staff View. Under “Book Cover Information,” you’ll find the image source, the date the image was first loaded, and the date it was last used.

If a cover image appears to be obsolete, or if you have a specific iteration in mind, have no fear — Aspen has customization options for you!
Navigating to the Staff View on any record or grouped works will allow you to:
- Reload Cover — ask the server to fetch a new image
- Upload Cover from Computer — upload an image from your local device and upload it to Aspen
- Upload Cover by URL — paste in a URL pointing to your chosen image
The ability to upload custom cover images is also useful for special collections such as toys, puzzles, tools, and anything else you’ve added to your catalog that falls outside the realm of traditional media. Here is an example of this from Benbrook Public Library and their Library of Things.
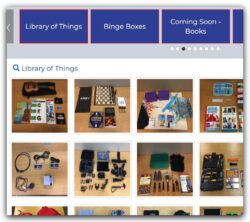
Speaking of choosing your own cover images, did you know that Aspen allows you to customize covers for lists? Let’s say you’ve created a list for one of your library’s book clubs, and you want the cover to stand out with a library logo or an image representing the club's theme. By default, Aspen will generate a collage of covers using the first few titles on the list.

To change this, click into a list you’ve created, then click "Edit". You’ll be able to upload a new cover either from your device or from a URL. Click "Update", and the next time your list appears in a search or a Browse Category, you’ll see that shiny new cover image!

Aspen makes it easy to customize the discovery experience in whatever way works best for your patrons and your staff. Our content enrichment connections ensure you have access to plenty of options for cover image sources, and the power to customize images allows you to add unique touches to your collection. They say we shouldn’t judge a book by its cover, but with so many options out there, how can we not? Go ahead — Aspen won’t tell.
Did You Know?
Did you know that that if there is no cover image available or uploaded manually, Aspen will generate a placeholder cover image based on your library’s color scheme settings.
Read more by Morgan Daigneault

