Aspen Discovery does a great job of making all of your content easily discoverable by patrons. But, what if you want to promote your collections within your library website? With some catalogs, it’s a difficult, manual process to add content from your catalog into your site. However, Aspen Discovery makes it very easy to build Collection Spotlights to any web page with little to no knowledge of HTML.
Before we get into how to build Collection Spotlights, let’s take a look at the 6 different styles of Spotlights that can be created.

Horizontal Carousel - Offers a modern responsive carousel that patrons can easily use to browse through results.

Horizontal - A similar display to the Horizontal Carousel that displays a border around the currently active item within the carousel and can optionally display the title and author of the selected title under the carousel.

Single Title - Only shows an individual title. This can either display a single title to the patron or can be used with the automatic rotation functionality of Collection Spotlights to allow patrons to see several titles in the list.

Single Title with Next Button - Similar to the Single Title display, but adds an option for the patron to advance to the next title within the results.

Text Only List - This style allows you to remove covers and just see an ordered list of the titles. This is great for cases where you have limited space or where the covers aren’t as meaningful (i.e. a Collection Spotlight of Events or a Collection Spotlight of Web Pages.

Vertical (Click Image to Enlarge)- A vertically scrolling carousel that can look good as a sidebar to other content.
Creating Spotlights
Now that we have seen the different types of spotlights, let’s see how we can create them. Collection Spotlights can be created from any search or public list. To create them you will need either the “Administer All Collection Spotlights” or “Administer Library Collection Spotlights” permission. When you have this permission you will see a new link at the bottom of search results and at the top of public lists called Create Spotlight. Selecting the Create Spotlight option will prompt you for the name of the spotlight you want to create or it will allow you to add the results to an existing spotlight.

In most cases you will simply enter the name of the spotlight and a new Collection Spotlight will be created for you. You can then edit the spotlight to change the style and further customize it. You can also add the results to an existing collection spotlight. When more than one set of results are displayed in a collection spotlight you can either change between them using tabs or with a drop down menu.

Once you have created the Collection Spotlight, Aspen Discovery will give you a short HTML snippet that can be embedded in your website. Depending on your site, there may be an HTML edit mode that you need to go into when you paste the HTML snippet. Let us know if you have problems and we can help you out.
Although there are a large number of customization options built into Aspen Discovery to change the size and layout of the Collection Spotlight, you can also use CSS to customize the spotlights when they are added to your site. The two main places you can add CSS are in your Aspen Theme where you can add css directly or you can create a css file hosted on your website and add that directly to the collection spotlight. We recommend using the Aspen Theme since it’s a bit easier to modify.
One of our partners, Nashville Public LIbrary has used CSS customization to make their Collection Spotlights blend into their site so patrons don’t realize the content is coming from different sites. Here is an example from their homepage.
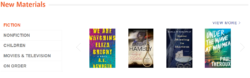
As you can see they have changed the tabs to be aligned on the left instead of above the spotlight, they have customized the arrows, and they have customized the View More Link.
If you are using the Web Builder functionality within Aspen you can easily embed collection spotlights within any custom page. Just set the Source Type to “Collection Spotlight” and then pick the spotlight you want to include as the Source. Uintah County Library has used this on several of their pages to promote upcoming events and relevant titles on a topic.

Collection Spotlights always stay current within the underlying search or list so as you add new titles to a list or purchase new titles that change search results, any Collection Spotlights you have created will automatically show those new titles.
With Collection Spotlights, the possibilities are endless. If you have created a spotlight that you are especially proud of or that highlights a unique collection, let us know, we’d love to feature it in an upcoming Aspen Weekly!
Read more by Mark Noble

