What are Browse Categories?
Browse Categories are the coverflows you can find on every Aspen Discovery layer! Most of the time the landing page on your Aspen Discovery layer is where your patrons end up when accessing your site. You can also access your Browse Categories by hitting the Browse button at the top of your menu.
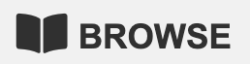
If you have no Browse button then you can find your way there by hitting the Home button.

Browse Categories are a visual way to inform your patrons about interesting collections. The intention of Browse Categories is to engage your patrons and to get them interested in your catalog and all of the great titles you have to offer!
Browse Categories are a great way to spotlight interesting collections, collections you know your patrons are interested in, book club lists, and endless other uses! You can find a tutorial here on how to generate browse categories:
Subcategories
You do have the capability adding in subcategories, as well. This allows you to set a main browse category and have more fine tuned collections underneath the main heading or main category. You do this in the same way you create a main Browse Category, except you select which "parent" Browse Category the subcategory will go under. Here is an example of using subcategories from Round Rock Public Library. This helps to offer greater collection curation and browsing for patrons.

Catalog Searches
The most common way to generate Browse Categories is through catalog searches. If you can create the search, then it can be a Browse Category. You can create the search based off of just faceted searching. For example, if you want to show off all of your new juvenile titles as a Browse Category you can do a search and limit your audience to "Juvenile" and using the date added facet choose whichever time frame constitutes as new to you and your patrons. Here is an example of a New Kids Browse Category from Arlington Public Library.

In fact, the ‘Added in the Last’ facet is super helpful when creating Browse Categories because you can use, for example, added in the last ‘Month’ and you never have to go back into the Browse Category and make changes to date parameters since Aspen automatically updates the "Added in the Last" as time goes on.

Additionally, you can use keyword searches for Browse Categories. So if you want to show off all of your Independence Day materials around the 4th of July you could do a keyword search for "Independence Day" and pick and choose facets to further finetune the results until you reach your desired results.
Also, Browse Categories do update over time. So as those search results shift in your catalog for whatever search parameters were included in the original Browse Category creation then your Browse Category results will also shift and update.
Once you create the search result for the collection you want to have displayed as a Browse Category, you can scroll all the way to the bottom of the catalog search and use the ‘Add to Browse’ tool to add your search to your home landing page.

Lists
Browse Categories can also be created from lists! You can learn all about creating lists in our last Aspen Weekly. You can generate Browse Categories from the New York Times list that Aspen provides in list searches for your patrons. Those New York Times lists only show the titles that your patrons have access to, and therefore, you can share all of those lists as Browse Categories. This will also ensure your patrons are aware they have access to these lists. In order to add a list to a browse category, you will use the "Add to Browse" button on the top of the list.

Some of our partners create one main New York Times Best Seller Browse Category and put in several subcategories of the particular lists underneath. Here is an example of this method from Arlington Public Library.

In addition to New York Times lists you can create lists on a wide variety of other topics and add those to Browse Categories as well. This is super useful for summer reading, staff picks, award lists, or any lists you want to curate and spotlight on your Aspen Discovery layer.
You will add your created lists to a Browse Category the same way you do with NYT lists. Just be sure that your list is ‘Public’. You can confirm this by editing the list and confirm the access is set to "Public".

Here is an example of a Browse Category based of the list "Reading Colors Your World" on Dubuque County Library District's Aspen homepage. This list ties in with their summer reading program and adds color and visual appeal to their site.

List of Lists
In Aspen you can also create a list of lists! In the same way that you create a list in the catalog, you have the ability to add lists to a list through the list search results. You can then use your list of lists as a Browse Category! Here is an example of lists of lists that we put together on our Aspen Model site.

Not Just for Books
Remember, Browse Categories can be used for so much more than books! You can create Browse Categories for audiobooks, magazine, special collections, and even puzzles and games! This is a great way to highlight collections that patrons may not even know you have. Here is an example of Dubuque County Library District.

Event Integration
If you have event integration within Aspen Discovery you can also create your Browse Categories off of event searches in the same way you create catalog search Browse Categories. We currently integrate with Library Market and LibCal calendars. We plan to integrate more calendar providers in the future.
History and Archives
Just like all of the searches above, if you have digital archives integrated into Aspen that can also be used for Browse Categories in the same way catalog results or event results can be used. This would be great to promote local history collections, a special local event, or even genealogical resources.
Recommended For You
Aspen Discovery loves making suggestions and recommendations for your patrons! One way you can ensure your patrons know about their recommendations is by utilizing the recommended for you Browse Category.
This Browse Category is automatically included in your list of Browse Categories in Aspen. So, if you go into your Browse Category group, you can add in this Recommended For You Browse Category.
Your patrons will only see this Browse Category if they are logged in and have placed ratings. Aspen will customize the results on that Browse Category by using the ratings patrons have placed and recommending suggestions based on those titles.

We love seeing the Browse Categories that libraries create to make their Aspen catalogs unique and vibrant, just like the communities they serve. There is really no limit to the type of Browse Categories that will help your patrons discover all that your library collections have to offer!
Read more by Morgan Daigneault

